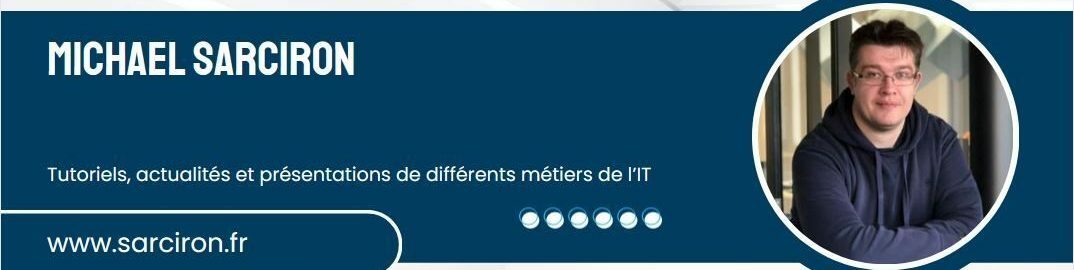Configuration Initiale et Création de Compte Utilisateur sur Windows 10

Introduction Après avoir installé Windows 10, il est essentiel de le configurer correctement pour une utilisation optimale. Cet article vous guide à travers la configuration initiale de Windows 10 et la création d’un compte utilisateur, étape par étape.
1. Écran de Bienvenue et Région Lorsque vous démarrez Windows 10 pour la première fois, un écran de bienvenue s’affiche. Ici, vous devez sélectionner votre langue et votre région. Ces paramètres déterminent la langue d’affichage et d’autres paramètres régionaux.
2. Connexion au Réseau Ensuite, Windows vous demandera de vous connecter à un réseau. Si vous êtes à proximité d’un réseau Wi-Fi, sélectionnez-le et entrez le mot de passe. Une connexion Internet active est recommandée pour télécharger les dernières mises à jour et optimisations.
3. Paramètres de Confidentialité Windows 10 vous présente ensuite une série d’options de confidentialité. Lisez attentivement chaque paramètre, notamment ceux concernant la localisation, le diagnostic des données et la publicité ciblée. Vous pouvez les activer ou les désactiver selon vos préférences.
4. Configuration du Compte Microsoft Un compte Microsoft vous permet d’accéder à un écosystème de services et de synchroniser vos paramètres sur différents appareils. Vous pouvez vous connecter avec un compte Microsoft existant ou en créer un nouveau. Si vous préférez ne pas utiliser un compte Microsoft, choisissez l’option ‘Compte hors-ligne’.
5. Création d’un Compte Utilisateur
- Pour un Compte Microsoft : Entrez vos informations de connexion ou suivez les instructions pour en créer un nouveau.
- Pour un Compte Hors-ligne : Entrez un nom d’utilisateur et un mot de passe. Le compte hors-ligne est limité à l’appareil sur lequel il est créé.
6. Paramètres de Sécurité du Compte Pour un compte Microsoft, vous pouvez configurer la vérification en deux étapes et ajouter des informations de récupération. Pour un compte hors-ligne, choisissez un mot de passe fort et configurez des questions de sécurité.
7. Cortana et Services Additionnels Windows propose d’activer Cortana, son assistant personnel intelligent. Vous pouvez choisir de l’activer ou de le sauter. De plus, vous pourrez configurer d’autres services tels que OneDrive pour le stockage cloud.
8. Finalisation de la Configuration Après ces étapes, Windows finalisera la configuration. Cela peut prendre quelques minutes pendant lesquelles Windows télécharge et installe des mises à jour.
9. Arrivée sur le Bureau de Windows Une fois la configuration terminée, vous arriverez sur le bureau de Windows 10. Prenez le temps d’explorer l’interface et de vous familiariser avec le menu Démarrer, la barre des tâches, et le Centre d’action.
Conclusion La configuration initiale de Windows 10 est un processus simple mais crucial pour assurer une expérience utilisateur fluide et sécurisée. En prenant le temps de configurer correctement votre système et votre compte utilisateur dès le début, vous profiterez pleinement des fonctionnalités et de la sécurité qu’offre Windows 10.